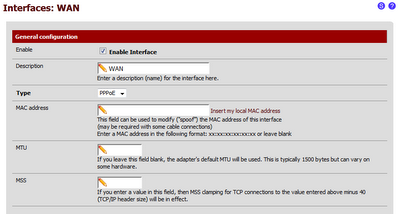PFSense Configuration:
In this publish, I’ll explain to you how to set up your
pfSense wireless router to get linked with the Online and act as a software for
your LAN. We will set the software up to refuse all incoming visitors while
preforming System Deal with Interpretation (NAT) for our LAN visitors going
out. We will even do some challenging network NATs to path to our computer
which will be designed in link method and linked with the WAN slot.
Type default IP “192.168.1.1” on Firefox or any other
browser. Now you see a bad link page. Continue this page and show another page
on next click .Type username and password on login page.
Default Username and Password given below.
Username: admin
Password: pfsense
Now you look pfsense dashboard or home page .Multiple
functional tabs given at the top of the dashboard .
The dashboard panel is great as you can set up it with extra
icons to demonstrate you at a look the position of various system connections,
visitors throughput and solutions to name a few. Just simply simply select the
+ key at the top of the site to add extra icons. I’ve included Traffic Charts,
Interfaces and Gateways, however you can add whatever you want. Go forward and
affect yourself out.
Start configuration from Interface tab.
Interface: Click on interface tab and select Wan option
.Select static option from type .add IP address and subnet and Gateway And
lastly check ‘Block personal networks and Block bogon networks’ as we do not
want to take packages on our WAN program with a resource deal with that belong
to a personal / bogon system. Your ISP should not path them to you anyway then
save.
If you have another internet link select Optional 1 option from
interface tab and add same setting that you save in WAN option.
Then Go on System tab and select Advance option and add both
WAN primary and secondary DNS there.
After that go on Service tab and select DHCP server option.
Add Starting IP rang and ending IP range and add check sign for enabling the
DHCP server then save setting and Apply setting.
Now internet available on LAN interface after these setting.